One of the main discouraging things for me to use Ubuntu, the great Linux-based OS, in my Toshiba Satellite laptop was the inability to adjust brightness (discouraged to go Ubuntu, read this.) It has been pain in ass for over months, no matter how much I try to be Ubuntu centric, the brightness of the Satellite L740 kicked me away. The reason behind being I prefer to work in less lights, almost everything black if NOT green. Finally, I got a solution, how to adjust brightness in Toshiba laptops hence the article.

Little bit of research in here: There are many many queries in the official Ubuntu cum Canonical forum, askubuntu.com on how to reduce or adjust brightness control in Toshiba Satellite laptop models; sadly none (almost none) of them are with proper work-out solution. Maybe one of the reasons why open source softwares couldn’t skyrocket, is lack of support like the one here. I couldn’t find a single official Ubuntu’s reply on the whole site. Also it looks like Toshiba Satellite laptops have problem with adjusting brightness in them by default, even though Toshiba says in their official Satellite product page that Toshiba Satellite laptops are fully Ubuntu compatible (what a joke!)

Finally, how to adjust brightness in Ubuntu in Toshiba Satellite?
1. Open Dash Home, and search for “NVIDIA X server setting”. We assume that your Toshiba Satellite laptop has nVidia graphics card driver installed, which is most probably already done. If you are unsure, check if your Satellite model supports nVidia graphics card or not.
2. Expand X Screen O (if not already done), where you will see “X Server Color Correction”.
3. It’s your time baby, reduce the Brightness level quickly and confirm the current changes before the timer runs out.
4. Finally,choose Quit to save the change. You can always go up to this step and do the changes before time and quit it.
One sad thing with this little trick is that you can not save energy (power) because this adjustment of brightness is merely the control in NVIDIA Graphics card display for dimming using their setting, actual changes are not reflected in the pixels your Satellite L740. You can play around other settings in NVIDIA X Server Settings for X Screen 0 like X Server XVideo settings, OpenGL Settings, Antialiasing Settings and GPU 0 like Thermal settings, powermizer, DFP-0 LGD etc.
At the end, I suggest you to read this article on how to optimize the power in your laptop for longer battery life.

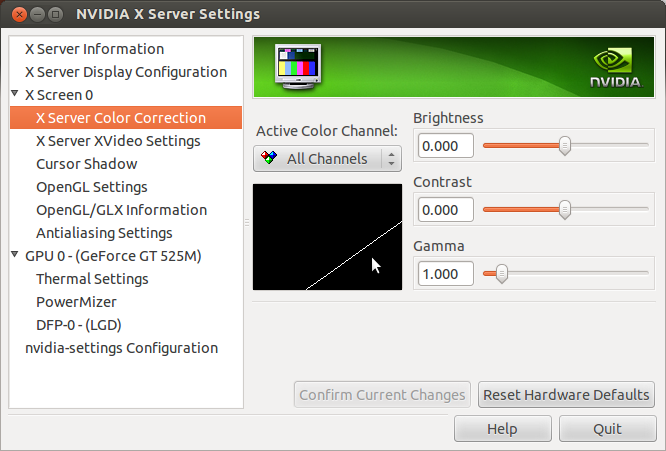
Hey, thanks for the info. But actually that doesn’t low the level of brightness, it just sets the screen “darker” but it’s still bright as before, but well, it helps a lot. I wonder if you have found a better solution. Thanks.
Totally agree with you. But this trick of lowering brightness is screen simulation only, courtesy of Nvidia graphics. However, this feature is seriously lacking in Ubuntu, or maybe in Satellite laptops. Sadly, both of them haven’t yet made any words on this limitation.
I checked 2 times but my laptop satellite model does not support nVidia graphics card. So, please suggest me, now what can I do to resolve this issue.
To increase the brightness of the LCD display, hold the Function key down and tap the Right Arrow key. To decrease the brightness of the LCD display, hold the Function key down and tap the Left Arrow key. If you need more help, I recommend visiting http://www.toshibasupportphonenumber.com this site.